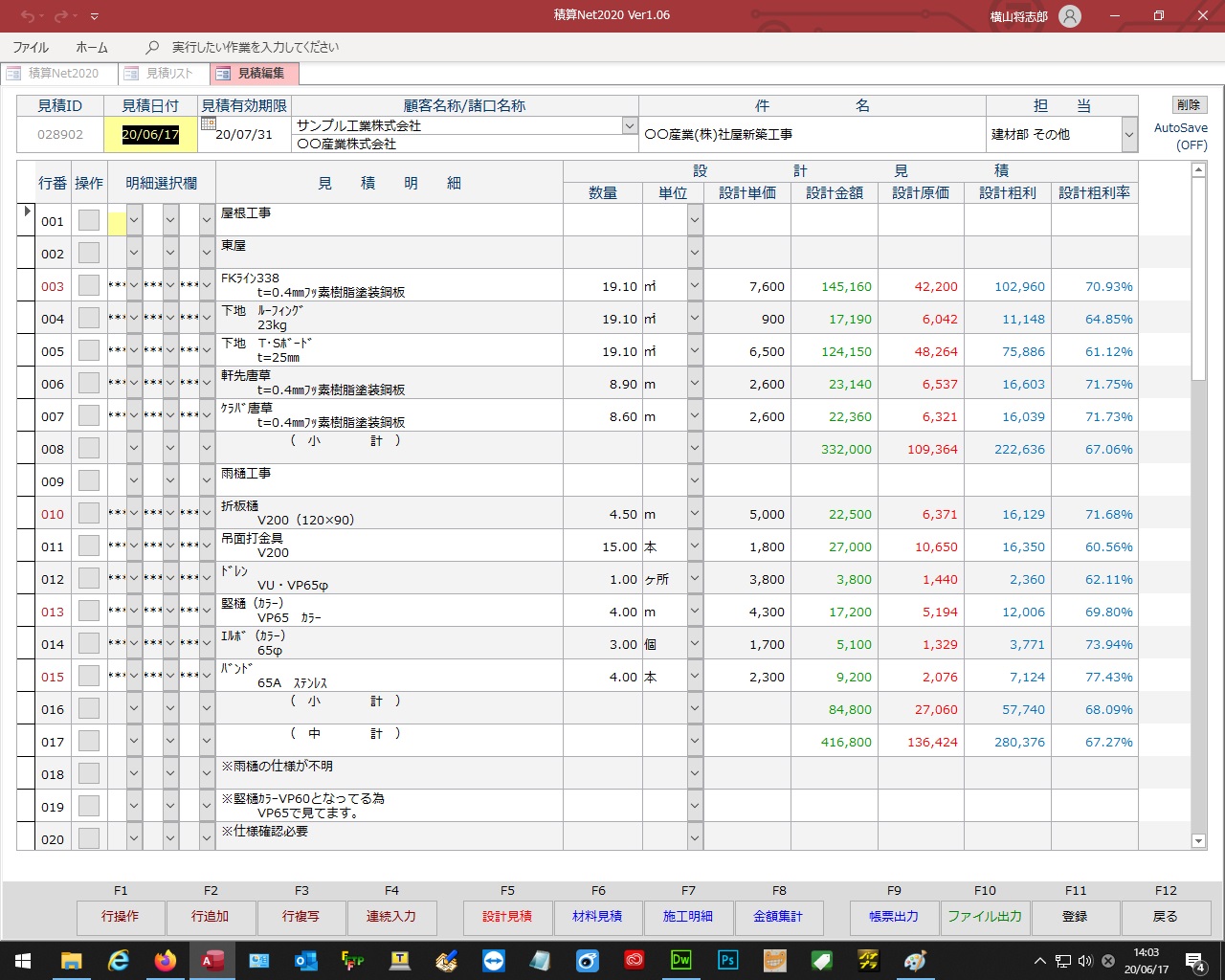
基本項目について
| 基本項目は諸口名称以外全て必須項目です。 未入力の項目がある場合は登録できません。AutoSaveも効きませんのでご注意ください。 |
|
|---|---|
| 見積ID | 自動的に付番されます。 |
| 見積日付 | 手動またはカレンダーアイコンから入力できます。 |
| 見積有効期限 | 手動またはカレンダーアイコンから入力できます。 |
| 顧客名称 | 手入力不可です。プルダウンメニューから選択してください。 |
| 諸口名称 | 顧客名称が諸口の場合に入力してください。 顧客名称が諸口でない場合に入力すると、ユーザー名義で見積書を印刷する場合の顧客名称として使用できます。 |
| 件名 | 正しく入力してください・・としか言いようがありません。 |
| 担当 | 手入力不可です。プルダウンメニューから選択してください。 |
| 削除ボタン | 見積を削除します。詳細 |
| AutoSave | 自動保存機能のON/OFFを切り替えます。(Wクリック) |
ファンクションキーについて(明細入力)
| F1~F4キーは明細入力用のボタンです。 これらのボタンは【F5 設計見積】が赤く表示された状態でのみ使用できます。 |
|
|---|---|
| F1 行操作 | 行に対して様々な操作を行うためのボタンです。 詳細画面の表示、副資材明細の表示、小計、中計、見出、空白行の挿入、行の移動、行の削除を行います。詳細 |
| F2 行追加 | 見積の末尾に空白行を追加します。詳細 |
| F3 行複写 | 現在編集中の見積に対して、他の見積の明細を範囲指定して張付けます。詳細 |
| F4 連続入力 | 摘要マスターから連続して明細を入力します。詳細 |
ファンクションキーについて(画面切り替え)
| F5~F9キーは画面切り替え用のボタンです。 赤く表示されているボタンが現在表示されている画面になります。 |
|
|---|---|
| F5 設計見積 | 設計見積、設計粗利を計算する画面です。詳細 |
| F6 材料見積 | 材料見積、材料原価、材料粗利を計算する画面です。詳細 |
| F7 施工明細 | 施工原価を計算する画面です。詳細 |
| F8 金額集計 | 見積金額、原価、粗利の総合計を表示する画面です。 ネット価格の入力も行います。詳細 |
| F9 帳票出力 | 見積書などの印刷、プレビュー、PDF出力を行う画面です。詳細 |
ファンクションキーについて(ファイル出力及び登録)
| F10 ファイル出力 | 社内用、ユーザー用のファイルを出力します。詳細 |
|---|---|
| F11 登録 | 入力した内容を登録します。 これをしないと入力した内容は登録されませんのでご注意ください。 AutoSave(自動保存)機能もありますが、登録する癖をつけてください。詳細 |